I have an egg. A perfect egg. I am lost in admiration of my perfect egg. But I am hungry. I must break the egg. I break the egg. It is awful. Slimy, wet, with a bulbous yellow eye. And I am sad. But look! I have an omelet! A perfect omelet! I am lost in admiration of my perfect omelet. But I am still hungry. I must eat the omelet. I eat the omelet. It is good. But now it is gone, all gone, every bite. And I am sad.
Category: Burningbird
And with all that
And with all the unpleasantness this weekend, including a comment breaking my XHTML, captured for posterity by the playful, puckish, Anne, I find that I have misunderstood one key element of the RDFa specification, and have embarrassed myself greatly.
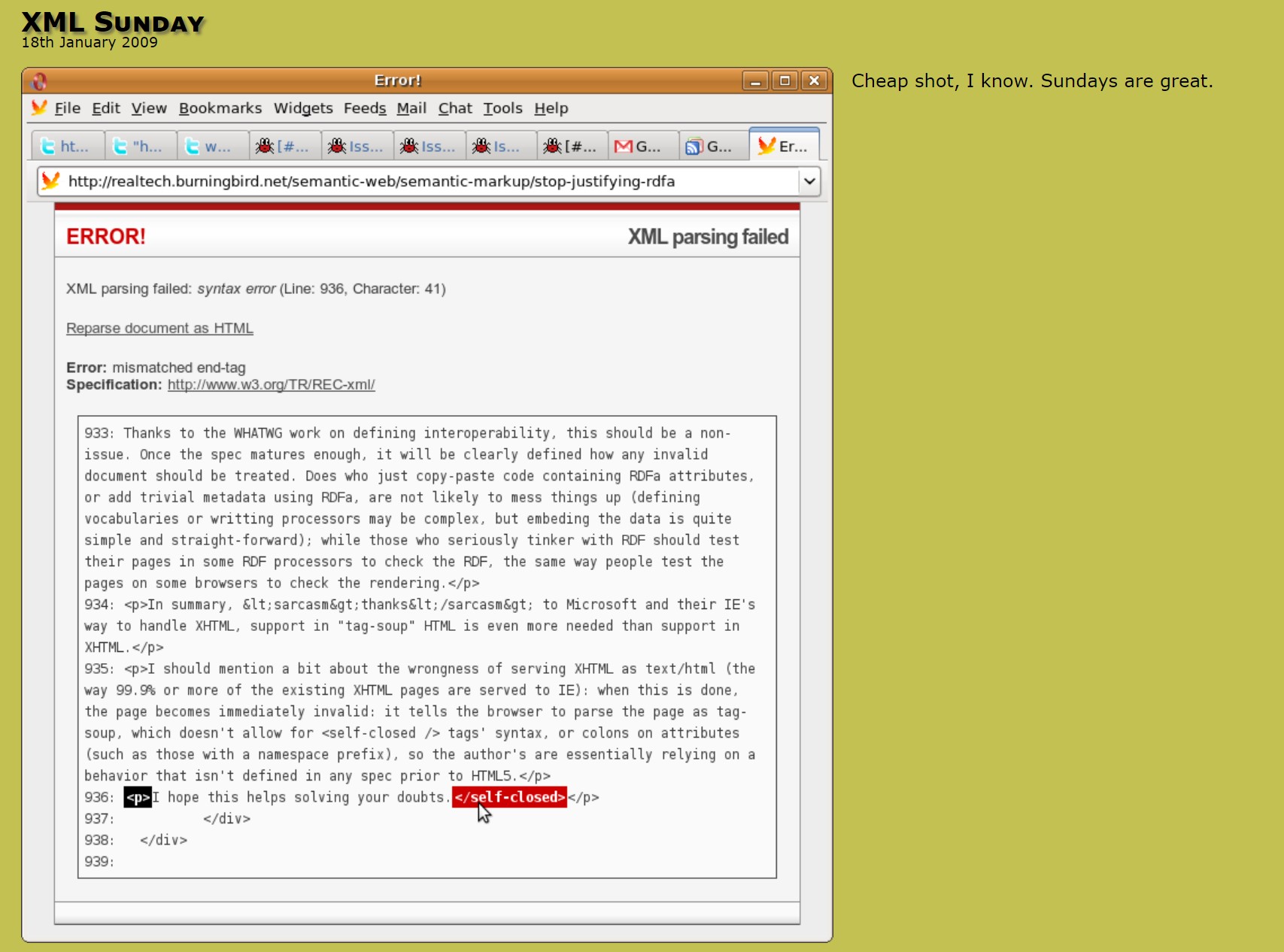
Why is every time I touch anything to do with the W3C or associated mailing lists, I always come away feeling like the idiot child who has just wasted the time of her elders? It has gotten to the point, where I don’t want to write anything about technology online.
Now, I have to re-visit my XHTML formatting for my comments, for yet another use case that is slipping through the filters.
update Another set of test cases bites the dust. I now have two modules, HTML Purifier and htmLawed implemented, in addition to the built-in URL converter and automatic line break functionality. The order these are implemented is important and the following seems to create a compatible effect: HTML Purifier, htmLawed, URL converter, line break. I’ll have to do other testing, but two particular use cases that came up yesterday—yes, two— both seem to be trapped with these changes.
second update Based on request from from the htmLawed creator, I attempted to reduplicate the original errors. One was quite simple: the use of <self-close /> caused the Drupal built-in HTML corrector to over correct, adding a </self-close >. I’m not sure why I had the built-in HTML corrector active, anyway, as it does conflict with htmLawed. Removing it removed the problem.
The second test case didn’t get corrected by htmLawed, when I tested with the original comment, so I added HTML Purifier. However, when I went to duplicate the test case, I couldn’t, so I had documented the test case for duplication incorrectly. I’ve since turned off HTML Purifier, and if the case occurs again, will leave it to show the htmLawed creator. It doesn’t hurt to use both modules, and I only use them with comments, but if I don’t need two, I’d rather not use two.
Hire me and other activity
So, what am I doing when I’m not giving the HTML WG a bad time?
I’ve been putting together a Hire-me page, as well as a page for my books. Both are linked in a new sidebar item, along with links to my Amazon Wishlist, and to donate to help defray the costs of my sites via Paypal. I’m also actively looking for ads, but I won’t use the ad services, primarily because I’ve not seen one yet that doesn’t adversely impact on the speed with which pages are loaded.
I don’t expect much activity from some of the links. The Amazon wishlist is mainly for fun; to give you a peek into the inner workings of my capitalist self. However, if anyone would like to get me that new Macbook Pro I have listed, I wouldn’t say no. The same with the Paypal link, which I’ll probably end up removing. I always do.
I’m hoping for static ads, such as those at This Tasmania. For this to succeed, though, I really have to be more active with my other topic-focused sites. Spending my time giving the HTML WG a bad time doesn’t pay the rent.
The books page is long overdue, and I felt the release of the new second edition of Learning JavaScript is a good time to kick it off. I obsessed about the accuracy of the writing and tech in this edition of the book. Luckily my editors supported me in this obsession, so the problems with accuracy and typos that plagued the first edition should be mostly eliminated in the second. I say mostly, because there is no such thing as a completely typo free technical book. Even the best have typos. It’s the nature of the tech book game.
Unfortunately, even with the support I’ve received from some longtime readers, my books aren’t selling as well as I would like. Or need. I’ve had good reviews for Adding Ajax, but sales have been sluggish. I’ve also had good reviews for Painting the Web, but I think the book is having a hard time finding its audience. And I need to spend more time writing on graphics. I get sidetracked so easily. Isn’t that the way it goes?
With all of this, my coffers are shrinking at a rather alarming rate. So, I’m actively looking for other work, including tech reviewing, writing shorter works, such as articles and tutorials, as well as development effort. Currently my hire-me page lists general skills, but I think I’m going to re-purpose it to supporting WordPress (notice the correct use of capitalization?), and Drupal, only. To that end, I’ve installed a new WordPress weblog, which isn’t ready, yet, to go live. I think focusing on just one or the other is unnecessarily limiting, but also believe trying to support additional applications means I wouldn’t be as proficient with both as I would like.
Drupal is a natural, because it is a complex content management system, and still the primary application I use with my sites. However, WordPress now supports Atom 1.0 out of the box, and I think has an improved administration interface. Besides, many of my friends are WordPress users, and I like being able to help them when I can. And, both scratch a different tweaking itch.
(By “both scratch a different itch”, I mean Drupal and WordPress. I have more than 2 online friends. And we live too far apart to scratch each other’s itchy parts.)
Other than all of this activity, nothing much going on. it’s miserably cold this week. Brrr.
Hire me!
I’ve been in the computer industry for several years, and have two degrees: a BS in Computer Science, and a BA in industrial psychology.
In the past, I’ve worked with some very well known companies, including Boeing, Sierra Geophysics, Stanford University, Harvard University, Standard Insurance Company, John Hancock, Intel, and Nike. I’ve even paid my geeky dues by being the senior software developer/technology architect for a startup that went bust when the tech bubble broke. The first tech bubble, that is.
In the last few years, I’ve focused primarily on writing technical books, with some contracting to various organizations. Though I used to develop for the Windows operating system, and worked extensively with Java in the past, my interest nowadays is with PHP, JavaScript (including Ajax), XHTML/HTML/CSS, and other web-based technologies.
Hire me to write
I love to write. I love to write about technology, but I’ll write on most topics, including history, politics, certain aspects of the law (cyberbullying and arbitration), travel, Missouri, movies, books and eBook technology, digital TV, photography, animals, and video over the internet. I’ve written for many publications, including NetscapeWorld, MSDN, Inquiry.com, O’Reilly, and Web Developers Virtual Library (WDVL). I’ve authored or co-authored 16 books, most for the popular tech book company, O’Reilly. I don’t promise that my grammar is perfect, and my punctuation flawless, but I usually manage not to send my editors screaming from the room.
If you need an author for a writing, either large or small, or a tech reviewer/editor, or even a pinch-hitter for a couple of chapters in a book, contact me and we’ll see what we can work out.
Hire me to tweak
I love to tweak web sites almost as much as I love to write. I used to do large application development, but now prefer fixing and tweaking existing sites and applications. I’m not a graphical artist, but I am proficient in most of the modern graphical tools, in addition to XHTML/HTML and CSS. If I can’t make your web page dream come true, I’ll tell you ahead of time before you spend a dime.
Though I have experience with many different PHP-based applications, I prefer to focus on providing support for the two most popular PHP-based content management systems: WordPress and Drupal. This includes help with installation and upgrades, as well as template design and custom Drupal module and WordPress plugin development
Web stats
As of this first week in January, 2009, the web statistics at my five main sites read as follows (only values greater than or equal to two percent are listed):
Burningbird (main page)
| Browser and version (if provided) | Percentage |
|---|---|
| MSIE 5.5 | 4.3% |
| MSIE 6.0 | 6.8% |
| MSIE 7.0 | 14.6% |
| Firefox 3.0.5 | 16% |
| NetWireNews | 8.3% |
| Safari | 6.4% |
| NewsGator | 5.3% |
| Mozilla | 2.7% |
| Operating System and version | Percentage |
|---|---|
| Windows XP | 28.7% |
| Windows Vista | 9.8% |
| Windows 2000 | 4.9% |
| GNU Linux | 2.2% |
| Mac OS X | 22.2% |
Burningbird RealTech (this site)
| Browser and version (if provided) | Percentage |
|---|---|
| MSIE 5.5 | 3.8% |
| MSIE 6.0 | 13.8% |
| MSIE 7.0 | 8.2% |
| MSIE 8.0 | 2.2% |
| Firefox 2.0 | 2.0% |
| Firefox 3.0.5 | 25.3% |
| Firefox 3.1 | 6.4% |
| Safari | 9.5% |
| Opera | 5.9% |
| Mozilla | 3.8% |
| Operating system and version | Percentage |
|---|---|
| Windows XP | 39.8% |
| Windows Vista | 9.2% |
| Windows 2000 | 5.5% |
| Linux Ubuntu | 3.8% |
| GNU Linux | 2.2% |
| Mac OS X | 25.6% |
MissouriGreen
| Browser and version (if provided) | Percentage |
|---|---|
| MSIE 6.0 | 8.8% |
| MSIE 7.0 | 29% |
| MSIE 8.0 | 2.1% |
| Firefox 2.0 | 2.0% |
| Firefox 3.0.5 | 14.3% |
| Firefox 3.1 | 8.7% |
| Safari | 11.2% |
| Operating system and version | Percentage |
|---|---|
| Windows XP | 42.7% |
| Windows Vista | 6.7% |
| Windows 2003 | 3.9% |
| Mac OS X | 24.3% |
Secret of Signals
| Browser and version (if provided) | Percentage |
|---|---|
| MSIE 6.0 | 8.3% |
| MSIE 7.0 | 12.6% |
| MSIE 8.0 | 2.2% |
| Firefox 3.0.5 | 19.9% |
| Firefox 3.1 | 20.5% |
| Safari | 10.8% |
| Opera | 5.5% |
| *Mozilla | 2.0% |
| Operating system and version | Percentage |
|---|---|
| Windows XP | 39.9% |
| Windows Vista | 10.2% |
| Windows 2000 | 5.5% |
| Mac OS X | 32.8% |
Just Shelley
| Browser and version (if provided) | Percentage |
|---|---|
| MSIE 6.0 | 12.1% |
| MSIE 7.0 | 29.3% |
| Firefox 2.0 | 2.0% |
| Firefox 3.0.5 | 24.5% |
| NetWireNews | 16.8% |
| Safari | 6.4% |
| Operating system and version | Percentage |
|---|---|
| Windows XP | 38.3% |
| Windows Vista | 13% |
| Windows 2003 | 4.4% |
| Mac OS X | 27.6% |
Analysis:
I’m not surprised to see the Windows 2000 users, and am assuming the MSIE 6 users among my stats are primarily based in the Windows 2000 operating system. This state may continue into the new year because of Microsoft’s decision to provide MSIE7 to Windows XP users and up, without providing an official upgrade path for those people still using Windows 2000. Not every Windows 2000 machine can easily upgrade to Windows XP. However, if people can’t upgrade their OS, they can upgrade their browser to Firefox 3.x or Opera 9.x, and possibly other, supported, browsers.
As for MSIE 5.5, good golly folks, it’s time to move on. And no, these are not Mac Classic users, as the Mac Classic OS percentage is typically less than 1%, if it shows at all in my site stats. No, I would imagine that most of these people bought a Windows 95 or 98 machine that came installed with 5.5, and the thing is now too infested with viruses for them to use, much less upgrade the software.
Speaking of upgrading, Firefox 2.x users, as of December, Mozilla is no longer supporting your browser. Firefox 3.1 is just around the corner, and is very sexy. Time for you to move, too.
There are few other browser percentage surprises. My primarily tech sites, RealTech and Secret of Signals, feature a larger percentage of Firefox users than my two non-tech sites, MissouriGreen and Just Shelley. What was pleasantly surprising, though, is that Firefox is becoming the dominant browser at the sites. Just Shelley is about the only one still heavily dominated by MSIE.
Safari’s use is increasing, which isn’t surprising because it really is the best Mac OS X general browser, as well as now being available in Windows. Safari/Webkit’s graphics rendering engine is the best, a topic on which I’ll have more to talk about, directly, in a writing I’m doing on SVG.
I would have expected, though, some increase in Opera use. I started last year with Opera at about 5%, and it’s still about 5%. Actually, the lack of change is a little spooky—who ever heard of a straight line in a chart related to the web?
But where’s Chrome? That’s what I thought when looking at the stats, and finally spotted it at under 1% for this site, only. What did the pundits say last year? Chrome was going to be a threat to Firefox? Well, I don’t think we need to dump our Firefox t-shirts just yet.
Based on the trends from last year to now, when I compare this year’s stats against next year’s stats, I predict they will show the following:
- The number of users of the new Windows 7 operating system will be inversely proportional to the number of Windows Vista users
- More Chrome users, but Firefox and Safari should still see incremental growth.
- Fewer MSIE users, with most switching to Chrome or Firefox.
- After MSIE8 releases, we’ll quickly be able to see who are the MSIE personal users, versus MSIE corporate users, because of the MSIE8 upgrade blocker.
- We’ll see a significant reduction in MSIE corporate users, as many will get laid off.
- Mac OS X use will continue incremental growth, and everyone will still be questioning Steve Jobs’ health
- Opera will continue with 5% of the browser market. Spooky.
